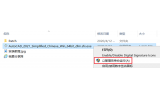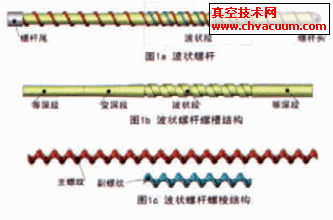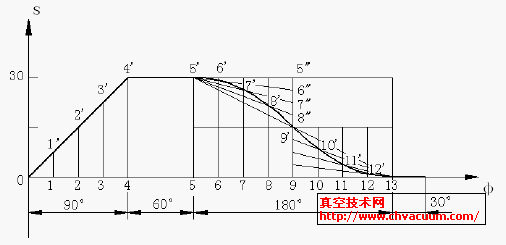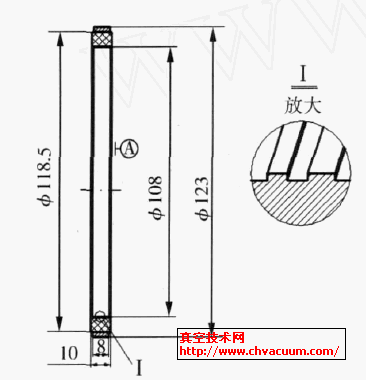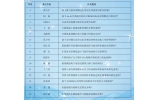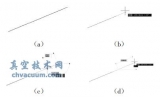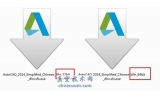基于AutoCAD的機(jī)械制圖樣板文件的設(shè)定方法與技巧
由AutoCAD 軟件系統(tǒng)提供的樣板文件,許多參數(shù)均不符合我國(guó)機(jī)械制圖國(guó)家標(biāo)準(zhǔn)。結(jié)合國(guó)家標(biāo)準(zhǔn)的具體規(guī)定,詳細(xì)闡述了基于AutoCAD 的機(jī)械制圖樣板文件的設(shè)定方法與技巧。通過(guò)樣板文件的創(chuàng)建與調(diào)用,不僅讓設(shè)計(jì)人員省去了許多重復(fù)勞動(dòng),大大提高繪圖效率,而且還可使工程圖紙更加規(guī)范化和標(biāo)準(zhǔn)化,大大提高了繪圖質(zhì)量。
1、引言
在實(shí)際繪制機(jī)械圖時(shí),對(duì)于圖紙的大小、圖線的線型和線寬、字體的類型、字號(hào)及尺寸標(biāo)注等均需按照我國(guó)機(jī)械制圖國(guó)家標(biāo)準(zhǔn)(GB)來(lái)進(jìn)行設(shè)置。而由AutoCAD 軟件系統(tǒng)提供的樣板文件,其許多參數(shù)均不符合我國(guó)機(jī)械制圖國(guó)家標(biāo)準(zhǔn)的規(guī)定。在繪制機(jī)械圖樣之前,應(yīng)先制定符合我國(guó)機(jī)械制圖國(guó)家標(biāo)準(zhǔn)的樣板文件,繪圖時(shí)直接調(diào)用。這樣,既可以節(jié)省時(shí)間、提高作圖效率,又能使圖紙更加標(biāo)準(zhǔn)化、規(guī)范化。現(xiàn)以A4 圖紙為例,介紹基于AutoCAD 的機(jī)械制圖樣板文件的設(shè)定方法與技巧。
2、使用向?qū)陆▓D紙文件
執(zhí)行“工具”菜單欄的“選項(xiàng)”命令,打開圖1 所示的“選項(xiàng)”對(duì)話框,將“系統(tǒng)”標(biāo)簽欄中的“啟動(dòng)”下拉列表框選為“顯示啟動(dòng)對(duì)話框”,這樣,在新建圖紙文件時(shí)系統(tǒng)就會(huì)彈出圖2 所示的“創(chuàng)建新圖形”對(duì)話框[1]。選擇“使用向?qū)?rdquo;中的“高級(jí)設(shè)置”,即可按照向?qū)б徊揭徊竭M(jìn)行設(shè)置了。這里應(yīng)將“測(cè)量單位”設(shè)置為“小數(shù)”,“角度”設(shè)置為“十進(jìn)制度數(shù)”,“角度測(cè)量的起始方向”設(shè)置為“東”,“角度測(cè)量的方向”設(shè)置為“逆時(shí)針”,“區(qū)域?qū)挾群烷L(zhǎng)度”(即圖紙大小)設(shè)置為“210 和297”。
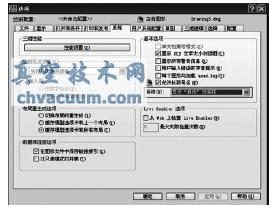
圖1 “選項(xiàng)”對(duì)話框
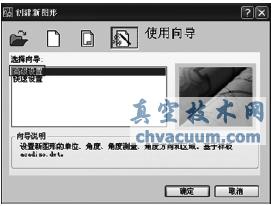
圖2 “創(chuàng)建新圖形”對(duì)話框
3、設(shè)置圖層
圖層是AutoCAD 對(duì)圖形對(duì)象進(jìn)行分類管理的工具,可以將圖層理解為具有相同坐標(biāo)系的無(wú)厚度的透明紙。在一張圖上可設(shè)置幾萬(wàn)個(gè)圖層,可以根據(jù)需要將不同圖層的特性(顏色、線型和線寬)和狀態(tài)(開/關(guān)、凍結(jié)/解凍、鎖定/解鎖和打印/不打印)進(jìn)行不同的設(shè)置,以便于圖形的修改和管理。在機(jī)械圖樣中,主要包括粗實(shí)線、細(xì)實(shí)線、點(diǎn)劃線、虛線、波浪線、尺寸標(biāo)注以及文字說(shuō)明等元素。如果用圖層來(lái)管理它們,不僅能使各種各樣的圖形信息更加清晰、有序,也可以給圖形的修改、編輯及輸出帶來(lái)許多方便。

圖3 “圖層特性管理器”對(duì)話框
執(zhí)行“格式”菜單欄的“圖層”命令(layer)或單擊圖層工具欄中的圖標(biāo),即可打開“圖層特性管理器”對(duì)話框,如圖3 所示。根據(jù)機(jī)械制圖國(guó)家標(biāo)準(zhǔn)(GB/T4457.4-2002)新建圖層如表1。設(shè)置時(shí)應(yīng)注意:(1)將粗實(shí)線層的線寬設(shè)置為0.5mm,是其它圖層線寬的2 倍。(2)點(diǎn)劃線層和虛線層的線型需要在“選擇線型”對(duì)話框中執(zhí)行“加載”命令來(lái)實(shí)現(xiàn)。(3)圖層的顏色可根據(jù)個(gè)人喜好進(jìn)行設(shè)置。(4)圖層設(shè)置完畢后,應(yīng)將特性工具欄中“顏色”、“線型”和“線寬”所對(duì)應(yīng)的下拉列表設(shè)置為“ByLayer”,以便使圖形對(duì)象特性與其所在圖層保持一致。新建圖層設(shè)置如表1。
表1
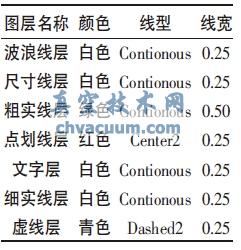
8、存樣板文件
單擊“保存”按鈕,打開“圖形另存為”對(duì)話框,將“文件類型”選為“AutoCAD 圖形樣板(*.dwt)”,將“文件名”命名為“A4 樣板圖”,與AutoCAD 自帶的樣板文件保存于同一文件夾中,以方便新建圖形文件的時(shí)候選取此樣板文件。
9、調(diào)用樣板文件
在創(chuàng)建完A4 樣板文件后,執(zhí)行“新建”命令新建圖紙文件時(shí)系統(tǒng)仍會(huì)彈出圖2 所示的“創(chuàng)建新圖形”對(duì)話框。注意這里應(yīng)選擇“使用樣板”,選已創(chuàng)建的“A4 樣板圖”為樣板文件,點(diǎn)擊“確定”按鈕,就可在已建樣板文件的基礎(chǔ)上繪制符合國(guó)家標(biāo)準(zhǔn)的圖紙文件了,當(dāng)然,也可在其基礎(chǔ)上稍作修改以創(chuàng)建其它圖幅的樣板文件。樣板文件的創(chuàng)建與調(diào)用,不僅讓設(shè)計(jì)人員省去了許多重復(fù)勞動(dòng),大大提高繪圖效率,而且還可使工程圖紙更加規(guī)范化和標(biāo)準(zhǔn)化,大大提高繪圖質(zhì)量。